こんにちは、ぷっちーです
今回はUnityのインストール方法についての記事です
Unityを使ってゲーム制作をする方は必見です!
是非、参考にしてください!
可能な限りインターネット環境の良い場所で行うとスムーズに進みます
そもそもUnityって何?
どんなメリット、デメリットがあるの?
という方はこちらの記事をご覧ください!
Unity Hubのインストール方法
まず、Unityをインストールするためには
「Unity Hub」というものをインストールすることをおすすめします
Unity HubはUnityの管理ツールです
インストールすることでUnityを使いやすく管理できるようになります
では、Unity Hub のインストール方法を解説します
まずはインストールするためにこちらのWebサイトにアクセスします

Webサイトを開き、マウスを下にスクロールすると「Unity Hubをダウンロード」と書いてある場所があります
Windowsの場合は「Windows用にダウンロード」
Macの場合は「Mac用にダウンロード」をクリックしてください
それぞれ適切なインストーラーがダウンロードされます
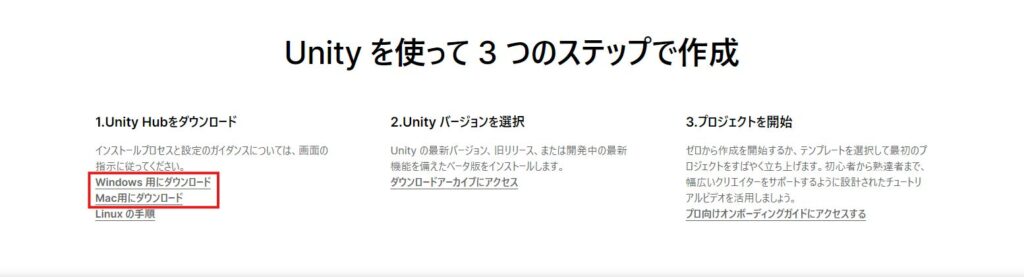
ここではWindowsでダウンロードした場合での表記例になります
Macでは表記が若干変わる可能性がありますが、基本的なやり方は変わりません
ダウンロードした「UnityHubSetup.exe」をクリックして
インストーラーを起動しましょう
このアプリがデバイスに変更を加えることを許可しますか?
と表示されたら「はい」を選択してください
「いいえ」を選択すると進みません
この後も度々でることがあるので、全て「はい」を選択してください
インストーラーが起動するとライセンスに同意する画面が表示されるので
「同意する」をクリックします
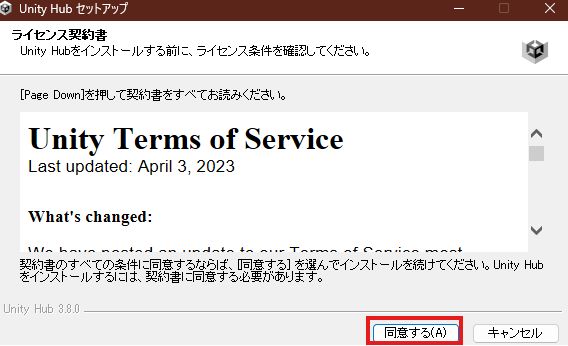
その後、「インストール」をクリックします
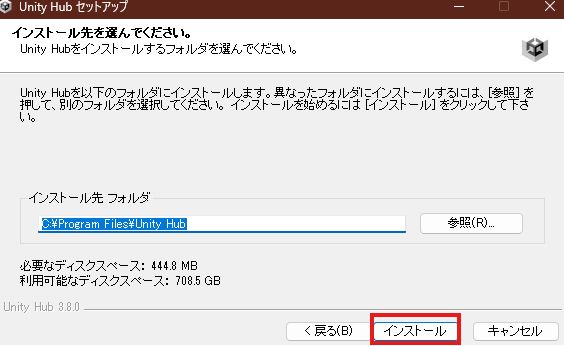
しばらくするとインストールが完了します
「Unity Hubを実行」にチェックがついていることを確認して
「完了」をクリックします
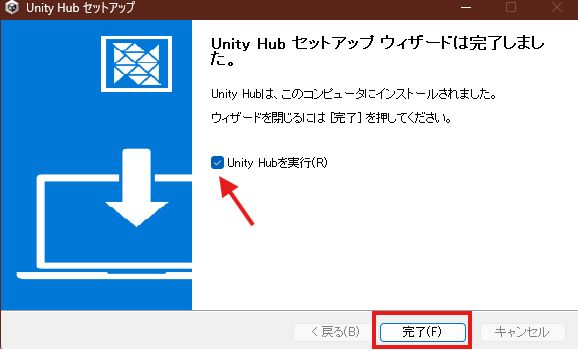
その後、Unityのアカウントを作る必要があるので、
下記のUnityのアカウントを作成するに進んでください
Unityのアカウントを作成する
Unity Hubを使うためにはアカウントを作成する必要があります
すでにアカウントを持っている方は「Unityのインストール方法」に進んでください
Unityを使うためにアカウントを作成します
「Create account」をクリックしましょう
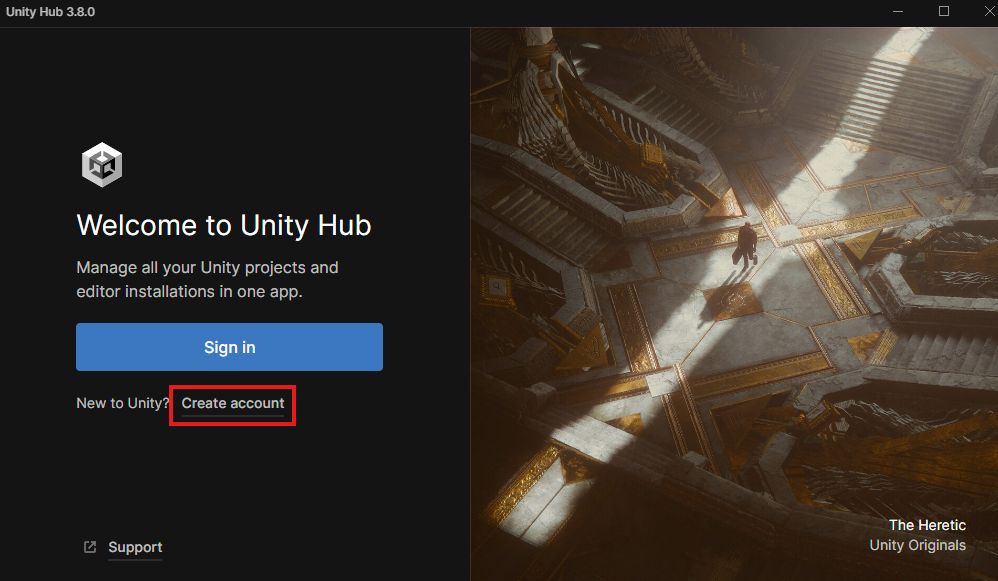
Webサイトが開かれて、Eメールやパスワードなどを設定する画面に移行します
Emailにはメールアドレスを入力します
Googleのメールアドレスなどで登録しましょう
Passwordには設定したいパスワードを入力します
条件があり8文字以上、72文字以下、
大文字のアルファベット、小文字のアルファベット、数字を
それぞれ1つ以上含んだものを設定してください
下記にOKな例とNGな例を載せておきます
あくまで例なので、実際のパスワードは自分だけはわかるようなものにしてください!
Usernameはニックネームを入力します
他の人が使っている名前は入力出来ないので、そこだけ気を付けてください
なお、この名前はUnityを使う場合に公開されるものなので変な名前は避けましょう
Full Nameは本名を入力します
本名なので公開はされませんが、気が引ける方は
実際に企業と取引する場合を除いて、特に本当の名前を入力しなくても大丈夫だと思われます
全て入力し終わったら
Usernameの下にある「I have read and agree ~」(利用規約の同意)と続く
英文の左のチェックボックスと
そのすぐ下の「I acknowledge the ~」(プライバシーポリシーの同意)
と続く英文の左のチェックボックスをクリックしてチェックを付けてください
一番下のチェックはチェックせずに進めても問題ありません
マーケティングおよびプロモーション情報を受け取るためのチェックなので
チェックせずに進めるとUnityからの営業メールなどを受け取らない設定になります
最後にFull Nameの下にある「私はロボットではありません」にチェックを付けます
ここまで入力に問題が無ければ
一番下にある「Create a Unity ID」のボタンが押せるようになるので押してみましょう
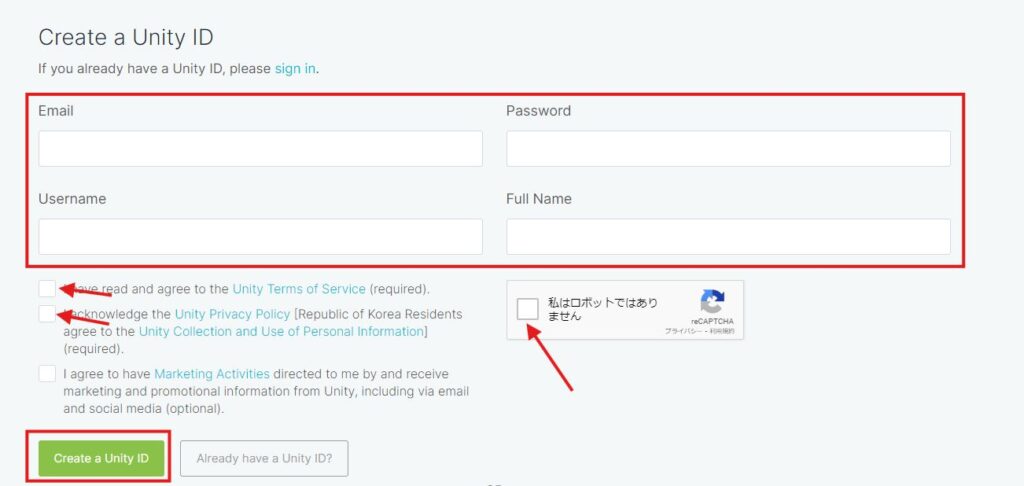
その後すぐ、登録したメールアドレスに確認用のメールが送付されます
そのメールを開いて、「Link to confirm email」の文字をクリックします
メールが届かない場合は迷惑メールに振り分けられていないか
メールアドレスの入力が間違っていないか確認しましょう
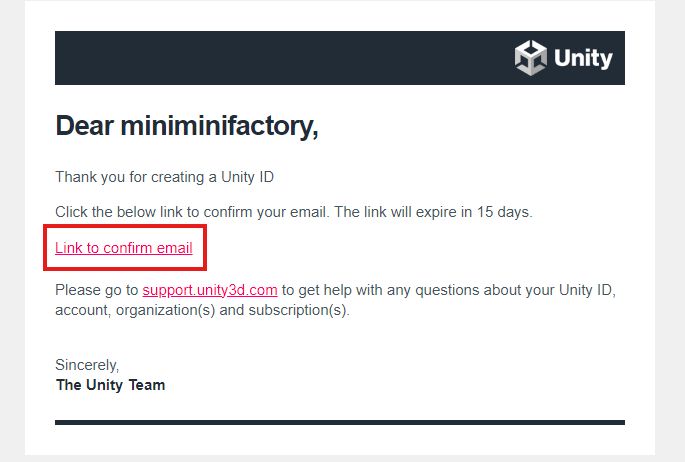
文字をクリックするとWebサイトが開かれて
再度「私はロボットではありません」にチェックを付けます
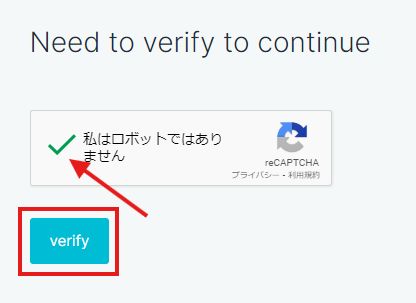
その後、サインインをする画面になるので
登録したメールアドレスと設定したパスワードを入力して
緑色の「Sign In」ボタンを押すとアカウントの作成が完了します!
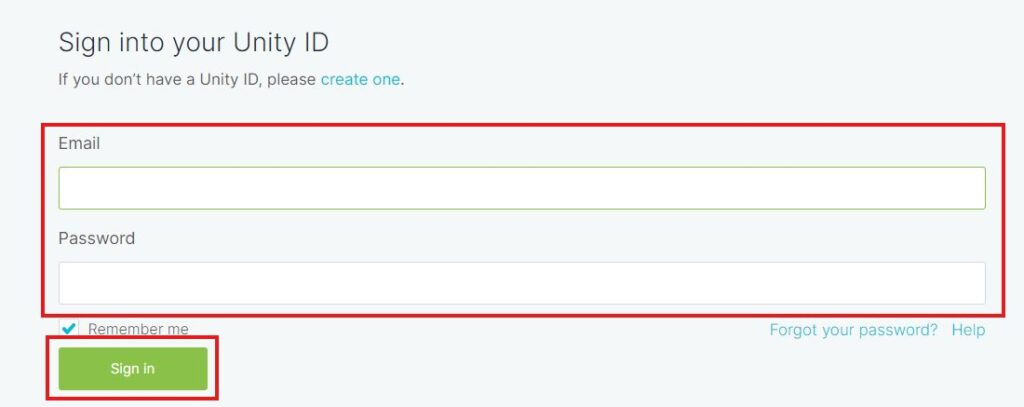
この後はUnity Hubを使ってサインインして、Unityのインストールを行います
Unityのインストール方法
Unityのアカウントを作成した方は
Unity Hubを使ってUnityをインストール出来ます!
Unity Hubを開いて、「Sign in」を押しましょう
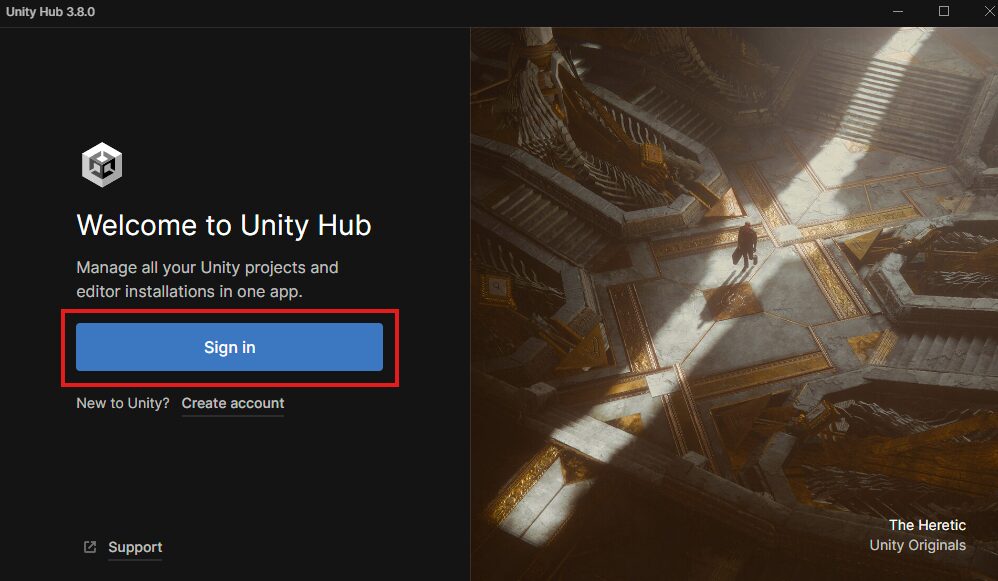
Unityのアカウントを作成してWeb上でログインしている方は下記のような画像の状態になります
「Unity Hubを開きますか?」となった場合は「Unity Hub を開く」を押しましょう
サインインをする画面になった場合はメールアドレスとパスワードを入力すると
下記のような画像になります
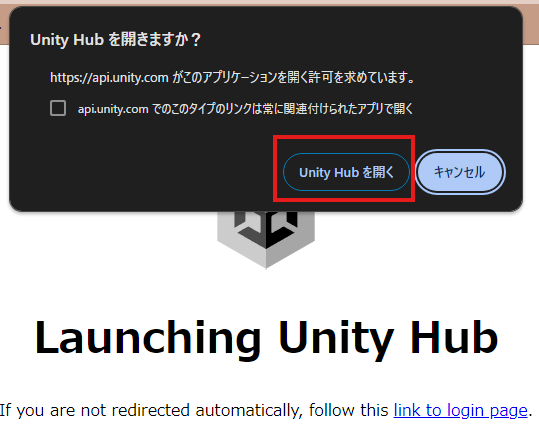
Unityのインストールを施される画面が表示されますが
「Skip installation」を押してスキップしましょう
Unityはあとでインストールします
まずは読みやすいように日本語の表示設定を行います
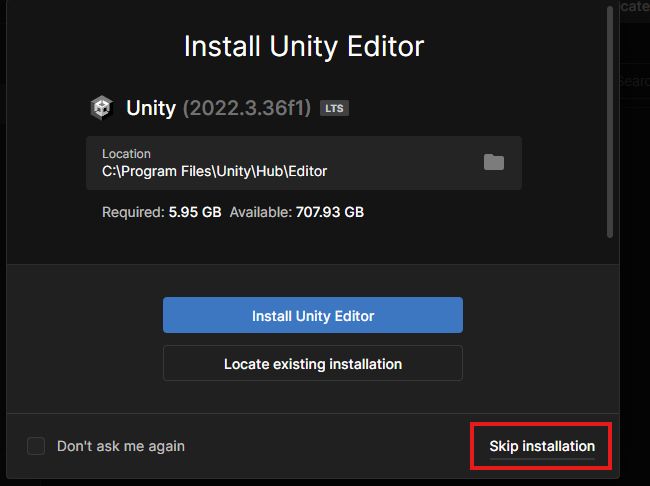
Unityの無料ライセンス(Personal)をゲットするための画面が表示されます
こちらはゲットするために「Agree」を押しましょう
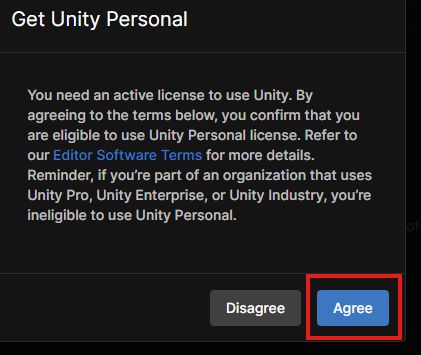
その後、Unity Hubのメイン画面になります
表記を日本語に変えるために画像の矢印の先にある「歯車のマーク」を押して
設定画面を開きます
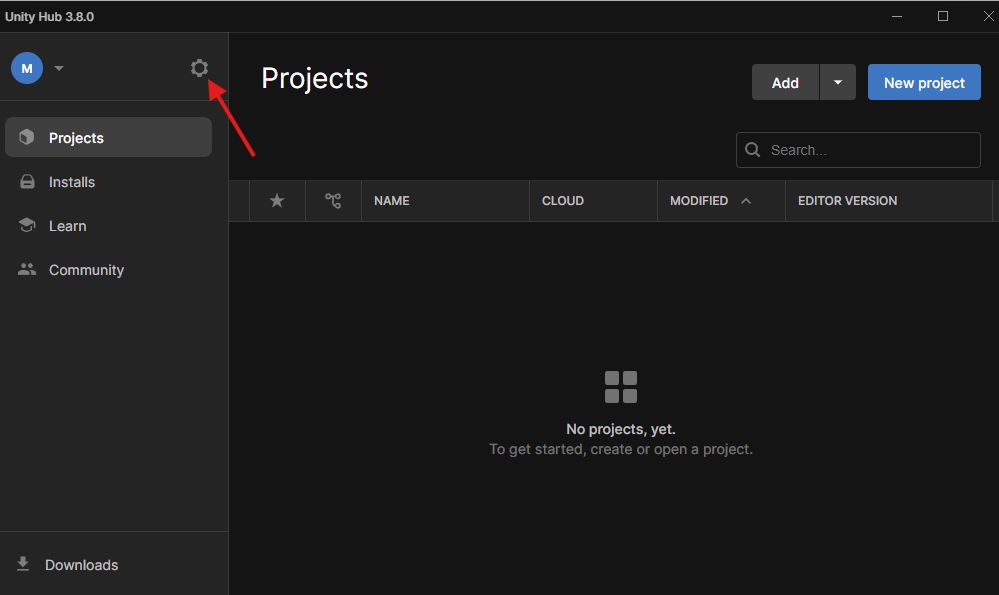
設定画面を開いた後、左側の「Appearance」と表示された文字をクリックして
右下にある「Language English」と書いてある文字を押すと
下に「日本語」と書かれているものが出てくるので、「日本語」を押しましょう
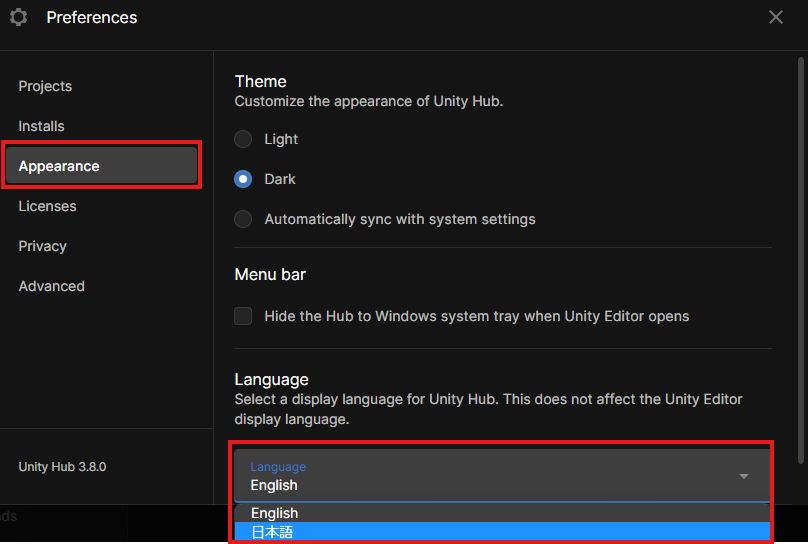
そうすると下記の画像のように、Unity Hubが日本語表記になります!
では次に、本題のUnityをインストールします!
右上の「×」ボタンをおして設定画面を閉じましょう
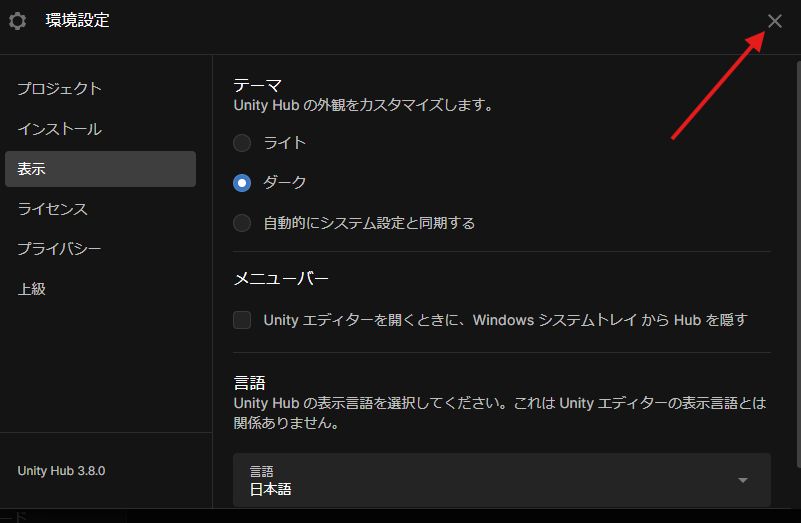
左側の「インストール」を押すとUnityをインストールするための画面に切り替わります
その後、右上の青い「エディターをインストール」のボタンを押すか
何もUnityがインストールされていなければ下記画像のように画面の真ん中の方にも
「エディターをインストール」ボタンが表示されているのでそのボタンを押します
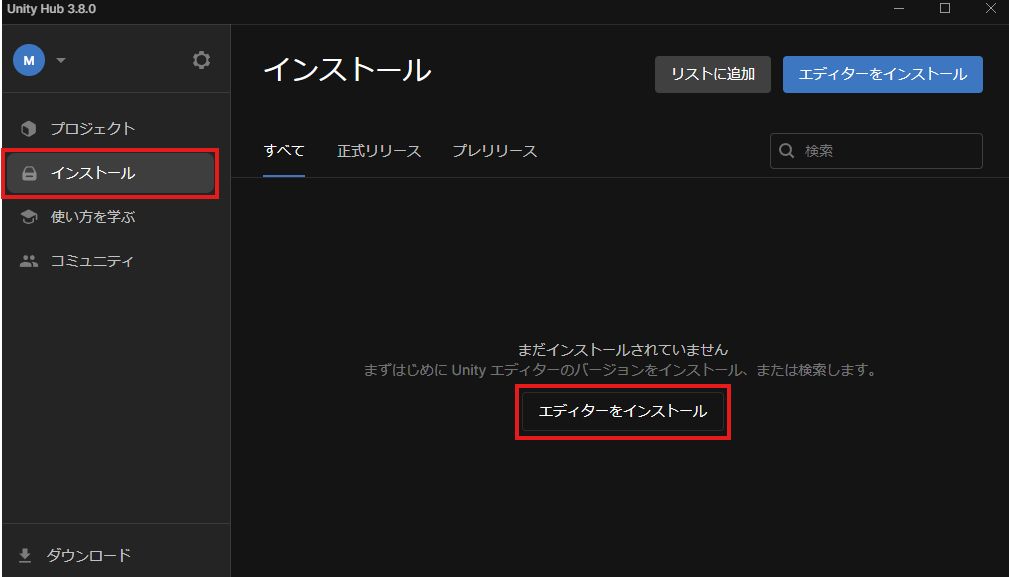
Unityをインストールする画面に切り替わり、様々なUnityのバージョンが表示されます
原則的には、正式リリースの最新年の「推奨バージョン」を
インストールすることをおすすめします
「推奨バージョン」は「LTS」という長期サポートを受けることができ、
Unity自体にバグがあったりすると直してくれます
また、機能が安定しているので
Unityが新機能を追加したことによるバグに遭遇することがなくなります
筆者がインストールしたときは
「Unity(2022.3.36f1)」が最新なのでそちらをインストールします
「3.36f1」の部分が時期によって違う場合がありますが、
気にせずインストールしてください
小さいバージョンアップで「3.36f1」の部分は頻繁に変わります
数字が大きいほどバグに対応していたり処理機能が最適化されています
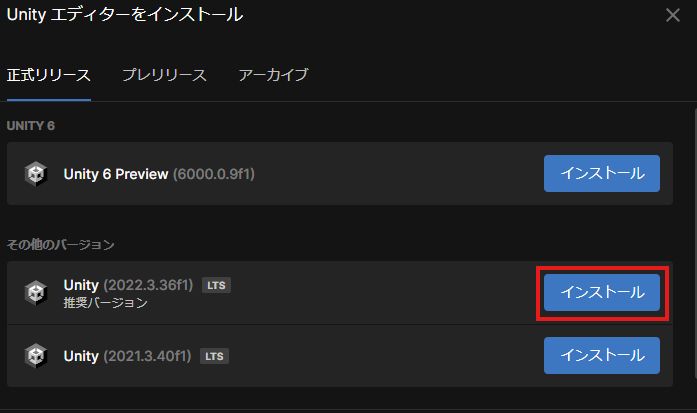
Unityをインストールする時に「モジュール」とよばれる追加機能をインストールすることが出来ます
このモジュールはAndroidやiPhoneで動かすための機能などもあります
また、WindowsではUnityはプログラミングをするときに
「Visual Studio Community 2022」というツールを使います
既にインストールしている方は「インストール済み」になってますが
インストールしていない方はここでインストールできます
インストール方法はこちらの記事を参考にしてください
UnityでVisual Studio Community 2022を使うために必要なことについての説明もあります
MacではUnityはプログラミングをするときに
「Visual Studio Code」というツールを使います
Visual Studio for Macにはチェックを付けないようにしてください
Visual Studio for Macは2024年8月末をもってサポートが終了します

なので、Macの場合はそれに置き換えて「Visual Studio Code」というツールを使用します
そのインストール方法は別記事にて説明する予定です
それでは、各モジュールの簡単な説明をします
※1:Windowsでチェック出来ますが遊ぶためには最終的にMacが必要です
また、このような表記がされているものもあり、その説明も簡単にします
プログラミング初心者の方は読み飛ばしても大丈夫です
簡単にまとめると
Android向けのゲームを作りたい場合は
「Android Build Support& OpenJDK & SDK&NDK Tools」
iPhoneやiPad向けのゲームを作りたい場合は
「iOS Build Support」
Webサイトでゲームを動かしたい場合は
「WebGL Build Support」
にチェックをつけましょう
今回はWindowsのパソコンでWindowsで動かすだけの最小の設定で進めます
(Macの場合はMacで動かすだけの最小の設定で進めます)
マウスを下にスクロールしましょう
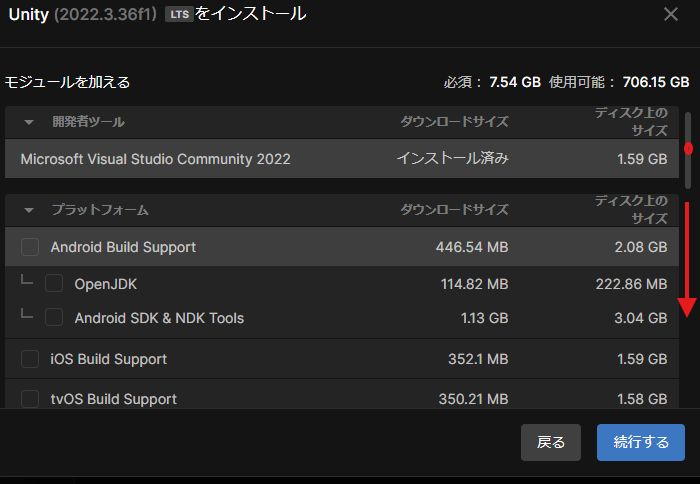
エディターを日本語表記にするためのモジュール「日本語」をチェックします
デフォルトではチェックされているかと思いますが、確認しましょう
チェックが完了したら「続行する」を押しましょう
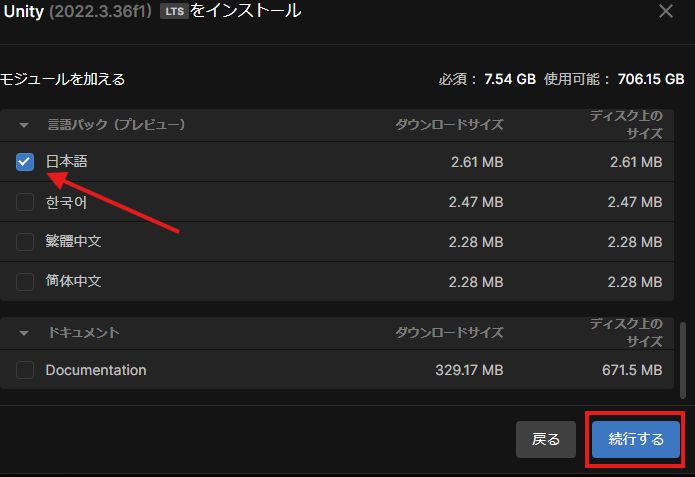
その後、インストールが始まります
インストールが終わったらUnityが使えるようになります!
まとめ
「Unityのインストール方法」について解説しました
Unityを使うと色々なゲームが作れます!
そんなUnityを使ってゲームを作る記事を今後たくさん書く予定です!
最後まで読んでいただきありがとうございました!
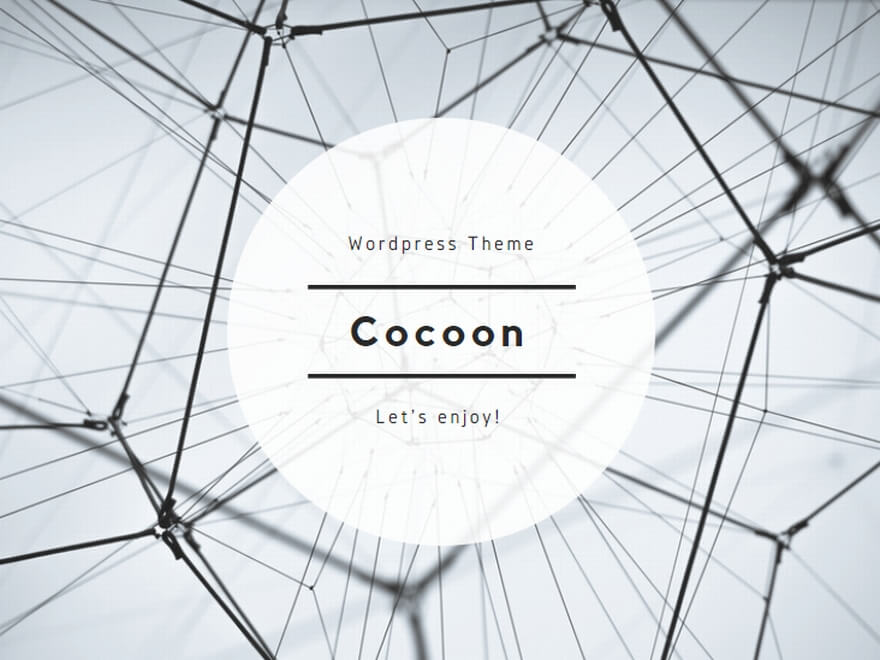
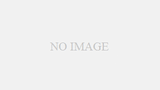
コメント