こんにちは、ぷっちーです
今回はVisual Studio Community 2022のインストール方法についての記事です
プログラミングする方、ゲーム制作をする方は必見です!
是非、参考にしてください!
Visual Studio Community は「Windows」に対応してます
Macなどの「Windows」以外の場合はVisual Studio Code をおすすめします
可能な限りインターネット環境の良い場所で行うとスムーズに進みます
そもそもVisual Studio Communityって何?
読み方は「ビジュアル スタジオ コミュニティ」です
今後はVisual Studio を「VS」と略していきます
VS Communityとは簡単にまとめると
色々なプログラミング言語を超いい感じに使える機能が入った無料ツールです!
なにがいい感じなのかというと
という、プログラミングにおける最強ツールです!
上記であげたものを更に詳しく説明します
アプリを作るのに必要な機能が全て揃っている
アプリを作るためには下記のような機能が必要です
これらの機能があるツールを一つ一つダウンロード、インストールして
それぞれ設定を行い始めてアプリの開発が出来るのですが
VSであればこれらの開発に必要な機能がすべて入っており、細かい設定もあまり必要なく使えます!
これを統合開発環境(IDE、integrated development environment)
といいます
VSはこのIDEの代表といえるくらい有名です!
作ってる会社もMicrosoftで有名ですね
ちなみに正式名称はMicrosoft Visual Studio です
長いのでVSと略されてることが多いです
20年以上の歴史のある点においても
信頼と安定がありますね!
プログラムのコード(文章)の間違いを指摘してくれる
これは超ありがたい機能で、筆者も無くてはならないくらいに重宝してる機能です!
プログラムは人間が書くのでたまにはミスします
括弧が抜けていたり、プログラムの書き方が違っていたり、誤字していたりします
プログラムは繊細なので、括弧が閉じられてないだけでもエラーになります
それらを「間違ってますよ!」と赤の波線でその部分を指摘してくれます
指摘どころか「こう書いたらどうですか?」と提案してくれる事もあります!
仮に間違ってなくても、「ここの文章は不要ですよ」、「これ、作られたけど使ってないよ」
などのプログラムに無駄の無いようにするサポートもしてくれます!
また、予測で次に書くであろうコードの候補まで教えてくれます!
これは超便利、超有能です!
多様なプログラミング言語に対応している
プログラミング言語は多種多様にあるのですが、一般的によく使われるものにはほとんど対応してます
「Unity」で使用するC#、「Unreal Engine」で使用するC++にも対応してます
Webサイトで使用するHTML、CSS、JavaScriptにも対応してます
他にもPython、C言語などにも対応しており、あげればキリがありません!
つまり、このツールがあれば、パソコン、スマホ、Webサイトなどの色々な環境に対応したアプリを作れることになります!
有能で、無料(ちょっとした条件あり)
とてつもなく有能な機能をなんと無料で使えます!
ただ、企業の場合は有料になる可能性があります
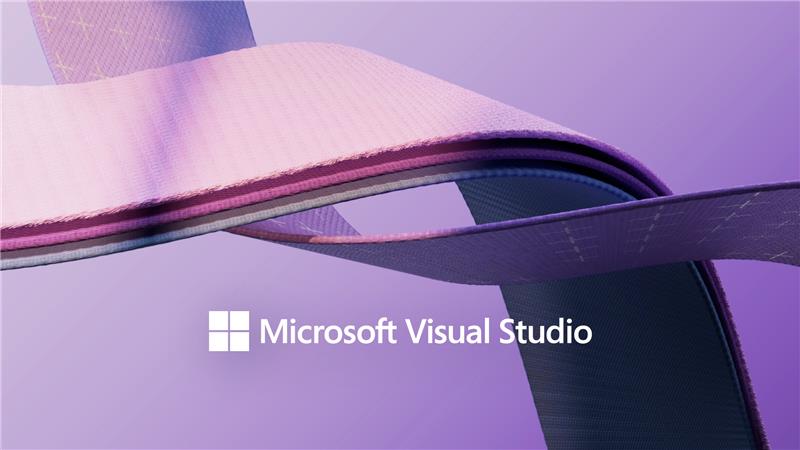
簡単にまとめると
| エディション | Community | Professional | Enterprise |
| 個人開発条件 | なし | なし | なし |
| 企業開発条件 (全て満たすこと) | PC250台未満 年間収入100万米ドル未満 5名まで利用可能 教育用途のみであれば利用可能 委託開発での利用は不可 | なし | なし |
| 出来ること | Professionalエディションと 同じ機能を全て使える | 開発に必要な機能は ほぼ全て使える | テストツールや デバッグ機能などの 全ての機能が使える |
| 料金 | 無料 | 毎月、1人あたり 45米ドル | 毎月、1人あたり 250米ドル |
企業の方は該当する可能性も十分ありますので、注意が必要です
個人の方は「Community」で無料で使用出来ます
個人の方は始めから有料のものを使わないといけないほど、高度な事をやる可能性はほぼ無いので、無料の「Community」で十分です
インストール方法
では、Visual Studio Community 2022 のインストール方法を解説します
まずはインストールするためにこちらのWebサイトにアクセスします
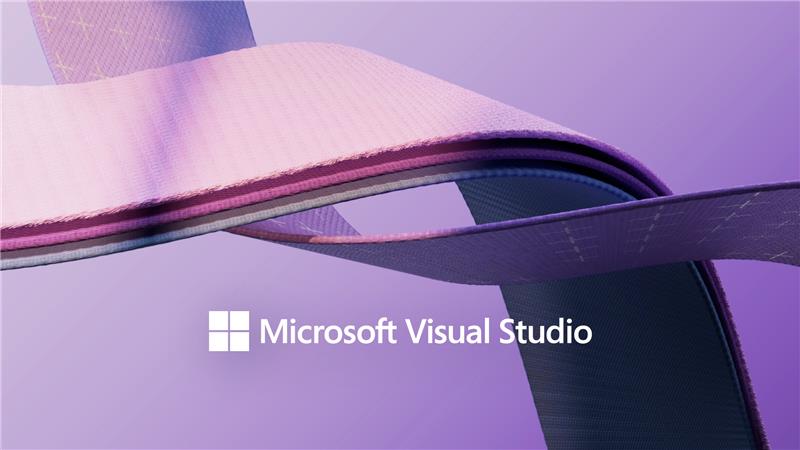
Webサイトにある「Visual Studio Community」と書いている方の
「無料ダウンロード」ボタンをクリックするとインストールするための実行ファイルが
ダウンロードされます
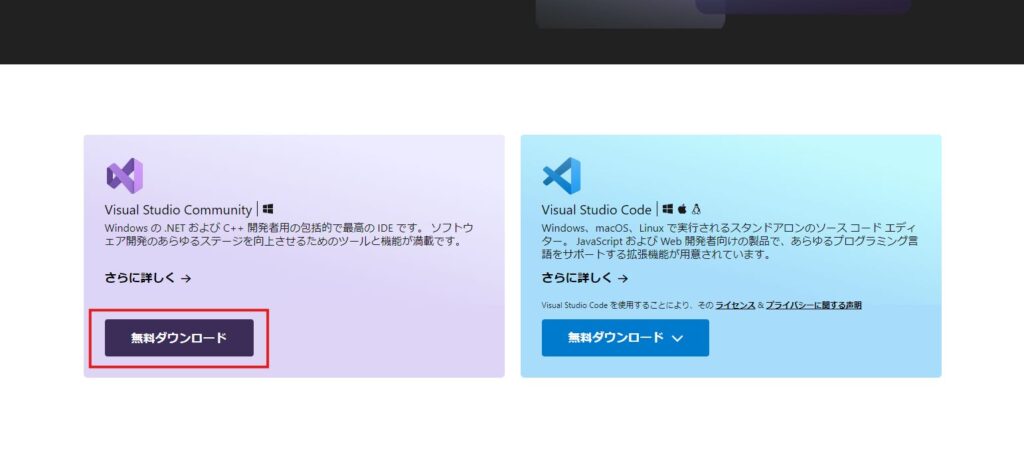
もしダウンロードがされない場合、Webサイトの表示が切り替わっているはずなので
そのWebサイトの左側にある文章で「こちらをクリックして、もう一度お試しください」
という部分をクリックするとダウンロードが開始されます
ダウンロードが終わると画面右上の方に「VisualStudioSetup.exe」と書いてあるものが現れるので
そちらをクリックします
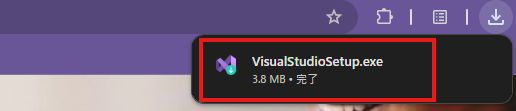
もし、画像のようにならない場合や、消えてしまった場合は
こちらをクリックして参考にしてください
画面下にある黄色いフォルダアイコンを「右クリック」してください(左ではなく右です!)
クリックすると下記のような画像の状態になります
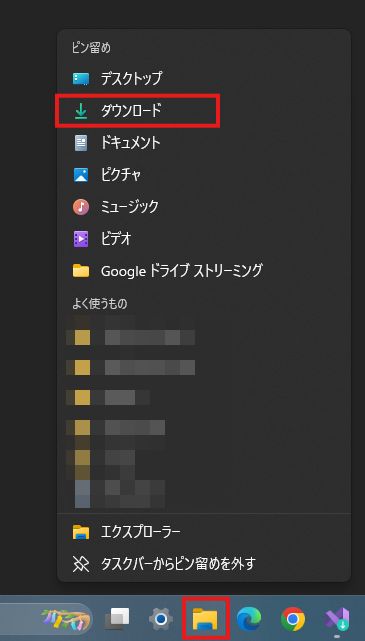
その後、「ダウンロード」をクリックしてください
その「ダウンロード」フォルダにある「VisualStudioSetup.exe」を
「ダブルクリック」してください
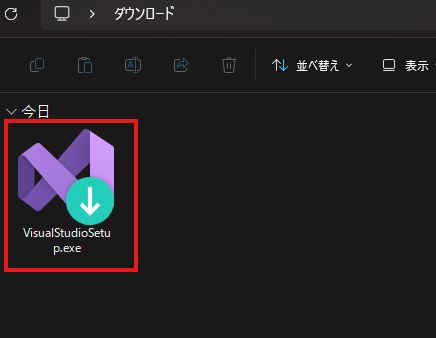
クリックするとインストールするための実行ファイルが起動します
このアプリがデバイスに変更を加えることを許可しますか?
と表示されたら「はい」を選択してください
「いいえ」を選択すると進みません
この後も度々でることがあるので、全て「はい」を選択してください
起動すると下記の画像の状態になるので、「続行」をクリックします
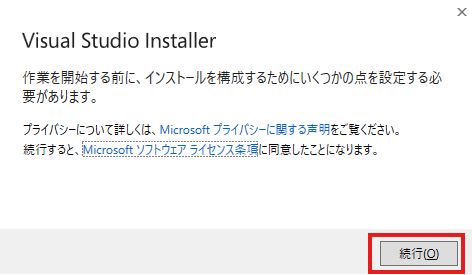
その後ワークロードの画面になります
ワークロードで使いたい機能を追加でインストールすることが出来るのですが
むやみやたらにチェックをつけると膨大な量のインストールが始まるので
今回は基本の「コア エディター」のみインストールします
UnityやUE5などを使う場合、このワークロードで追加インストールする必要があります
これらの説明はこの後にある「Unity用の設定」や「UE5用の設定」で説明します
では、「インストール」をクリックしましょう
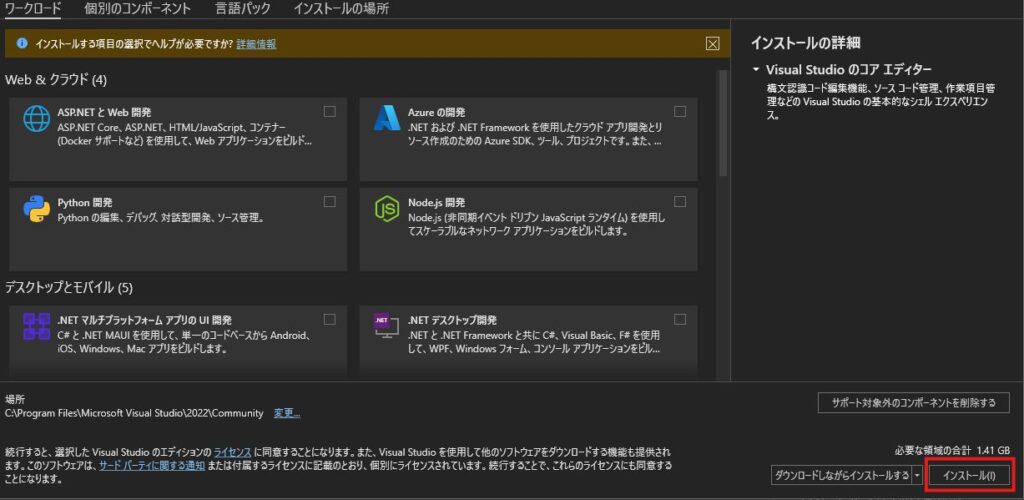
今回はワークロードを追加しないので、「続行」をクリックします
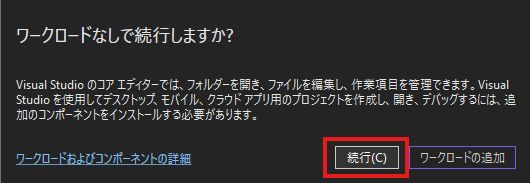
しばらく待つとインストールされたVS Community 2022が起動します
サインインをする画面になりますが、個人の方は特にサインインしなくても問題なく使用できるので
「今はスキップする。」をクリックします
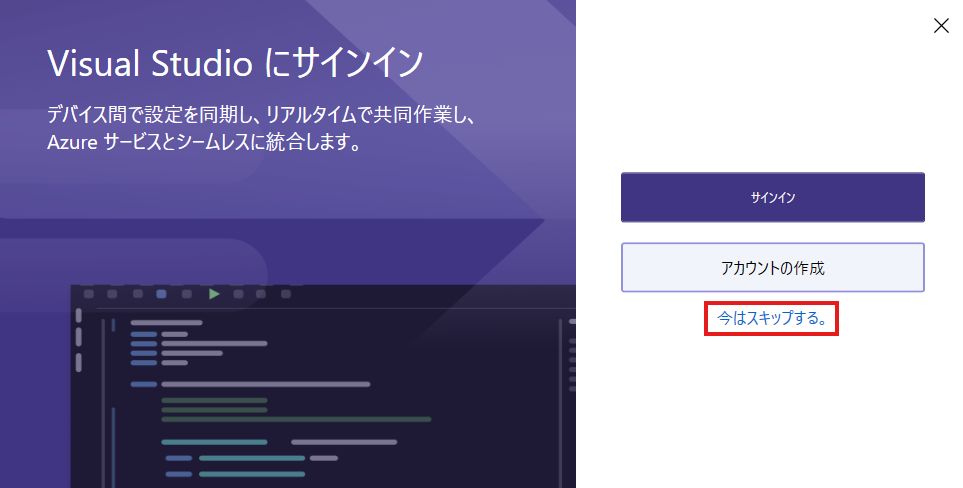
サインインはMicrosoftのアカウントがあればこのタイミングでサインインが出来ます
サインインすることで複数のパソコンで同じ設定を同期しやすくなったりする等のメリットもあるので、複数のパソコンを使うのであればサインインするのも良いかと思います
その後、配色テーマ(見栄え)の簡単な設定ができる画面が表示されます
ここはお好みで問題ありません、「濃色」ままでも問題ありません
好きな配色テーマをクリックした後、「Visual Studio の開始」をクリックします
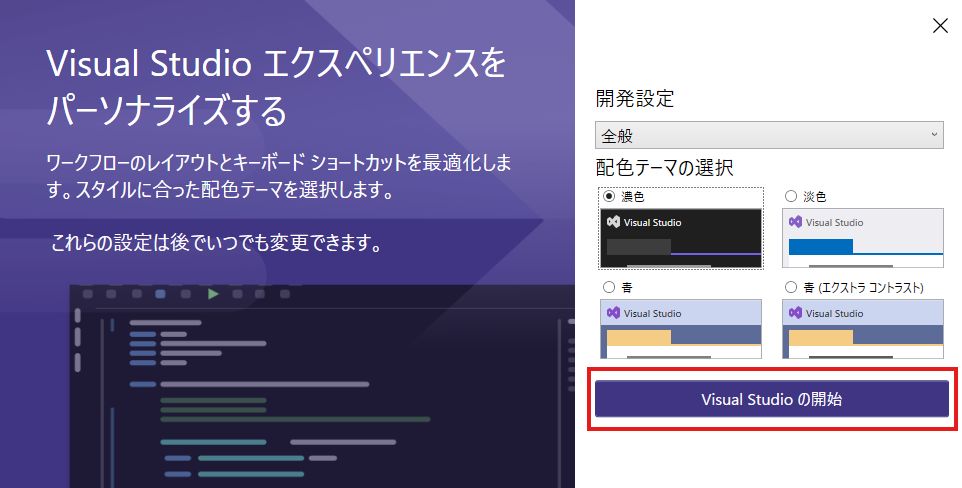
これでインストールは完了になります!
パソコンに疎い方は画面の下にある紫色のアイコンを「タスクバーにピン留め」しておくことで
アプリを起動したいときに常に画面下にアイコンが表示されるので探す手間が省けます
画面下にあるアイコンを「右クリック」して「タスクバーにピン留めする」を「左クリック」してピン留め出来ます
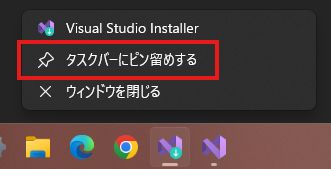
紛らわしいですが、画像の一番右側にあるのが「Visual Studio Community 2022」で
そのすぐ左側にある下矢印(↓)のついたものが「Visual Studio Installer」(インストーラー)になります
「Visual Studio Community 2022」は実際にプログラムを書く時に使うもので
「Visual Studio Installer」はワークロードで機能を追加したり、「Visual Studio Community 2022」を更新する時に使うものです(今まで説明していた方です)
「Visual Studio Community 2022」の方は今すぐにプログラムを書かないので、
閉じるボタンで閉じましょう
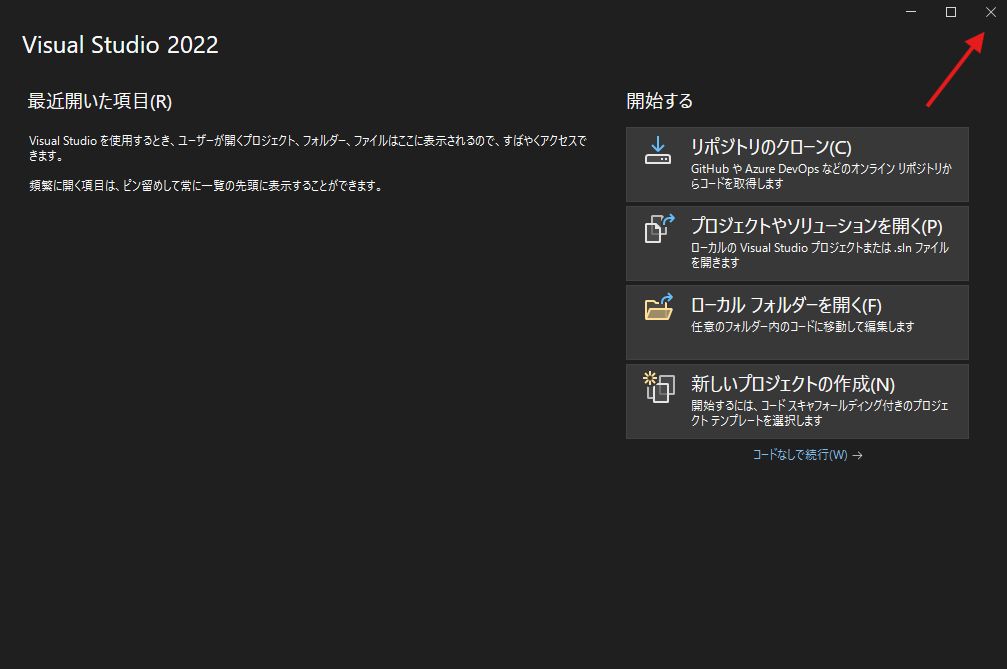
このままワークロードで追加インストールしたい方は画面下にある「Visual Studio Installer」
のアイコンをクリックして準備しましょう
Unity用の設定をしたい方はここをクリックしてください
UE5用の設定をしたい方はここをクリックしてください
Unity用の設定
UnityでVisual Studio使用する場合は、コアエディターだけでは使用出来ません!
ワークロードにてUnityで使用するための機能をインストールする必要があります
その設定方法を説明します
そこまで難しくは無いので安心してください!
まずは、「Visual Studio Installer」を開きます
その後、「変更」をクリックするとワークロードの画面になります
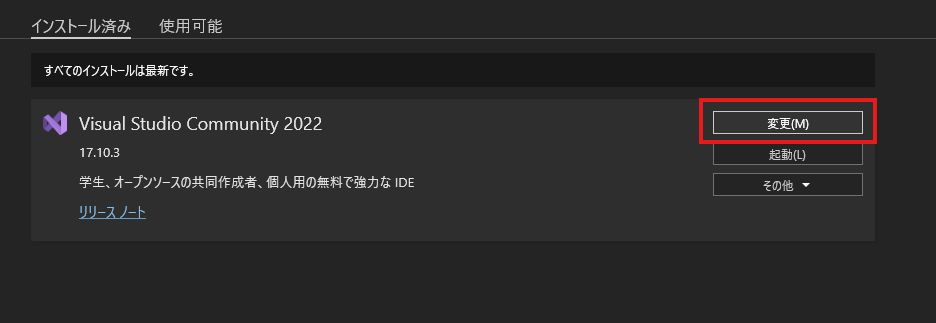
Unityで使用できるようにするために、マウスをスクロールして
「Unityによるゲーム開発」にチェックを付け「変更」をクリックすると
インストールが開始されます
Unityは「Unity Hub」というソフトでインストールします
もし「Unity Hub」をインストールしていない場合は画像右側の
「Unity Hub」にチェックすることでインストール可能です!
詳しいUnityのインストール記事は後日書く予定です!
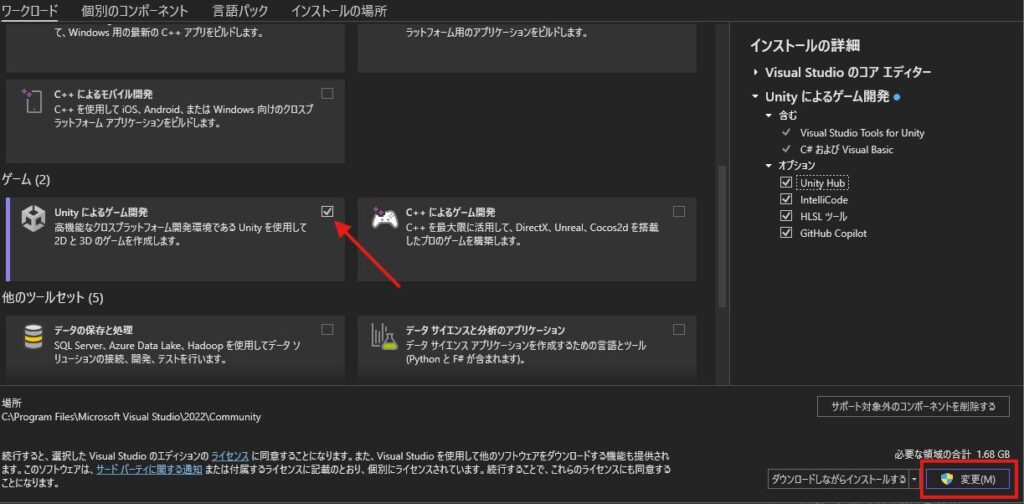
しばらくするとインストールが完了します
これで、UnityでVSが使用できるようになります!
UE5用の設定
UE5でVisual Studio使用する場合は、コアエディターだけでは使用出来ません!
ワークロードにてUE5で使用するための機能をインストールする必要があります
UE5では「ブループリント」とよばれるプログラムを書かずに出来る仕組みがあります
「ブループリント」のみを使用する場合は設定の必要はありません
将来的にVSでプログラム使用する方は設定しましょう
UE5の場合は公式が説明している方法がありますので、そちらも参考にしていきましょう
公式の情報も含め、こちらでも設定方法を説明します
まずは、「Visual Studio Installer」を開きます
その後、「変更」をクリックするとワークロードの画面になります
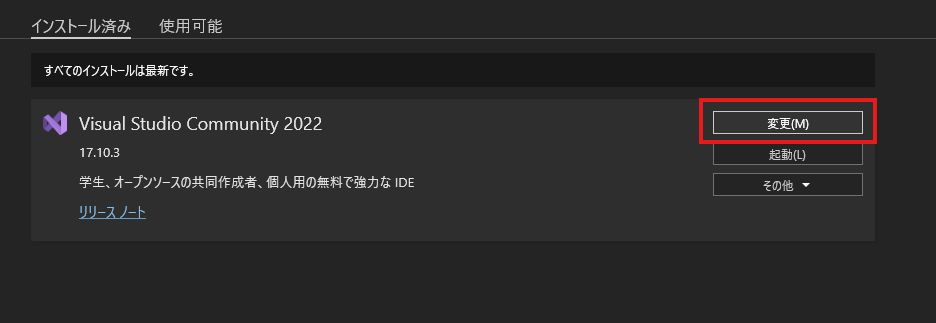
UE5で使用できるようにするために、マウスをスクロールして下記の必要なものにチェックします
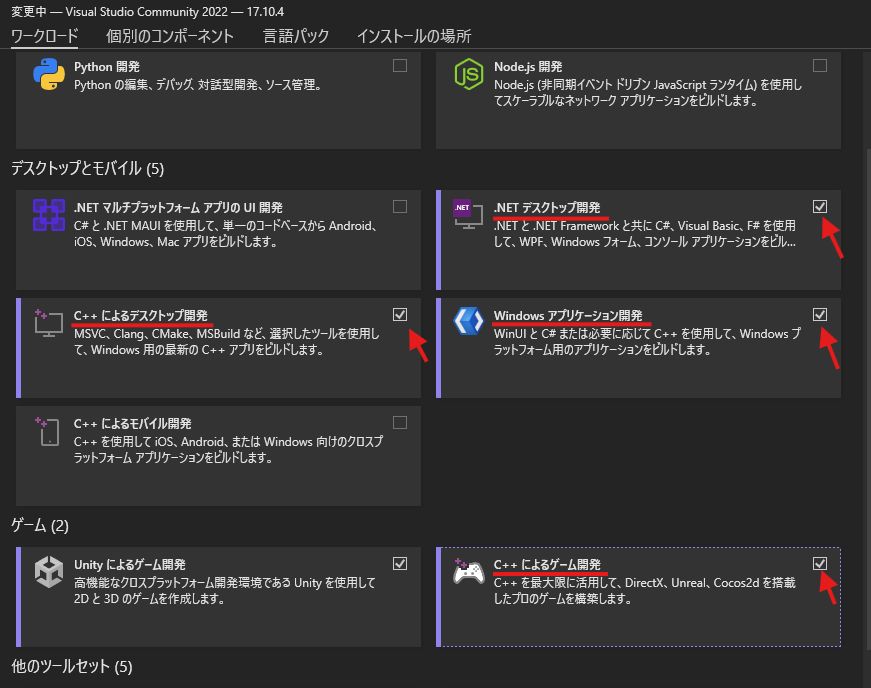
これらにチェックを付け、右側の「インストール詳細」の中に必要なものにチェックが入っているか確認します、必要に応じてマウスでスクロールして確認してください
特に、「UE5」をまだインストールしていない場合は「Unreal Engine インストーラ」にチェックがついているか確認しましょう(筆者の場合デフォルトではチェックがついてませんでした)
また、「Windows 10 SDK (10.0.18362 以降)」の「10.0.18362 以降」については
「18362」より高い数字であれば問題ないので
今回の場合は「Windows 11 SDK (10.0.22621.0)」をインストールしています(デフォルトではチェックがついているはずです)
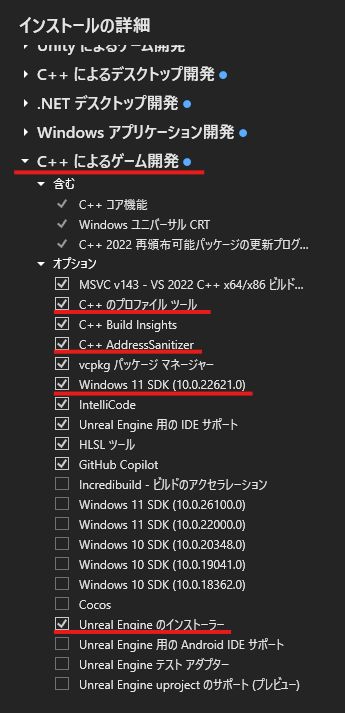
UE5のワークロードは容量がかなり重いので、必ずインターネット環境が良いところで時間にゆとりをもって行いましょう
筆者の実際の環境では「約20GB」の量をインストールしました
UE5本体も含めると合わせて「約80GB以上」の量をインストールすることになります
確認が終わり問題がなければ「変更」をクリックすると
インストールが開始されます
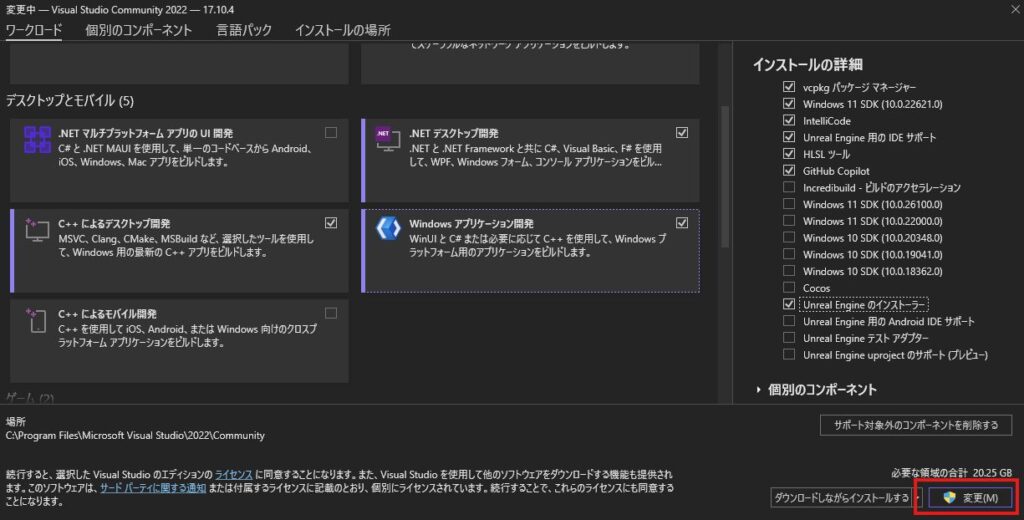
しばらくするとインストールが完了します
これで、UE5で使用できるようになります!
まとめ
「Visual Studio Community 2022 のインストール方法」について解説しました
各ツールとVSを連携して使うには
「Visual Studio Installer」のワークロードで適切な追加が必要です
もし、上手く動かない場合はワークロードの確認をして必要な機能をインストールしてみましょう
また必要に応じて、ワークロードの追加記事を書く予定です
最後まで読んでいただきありがとうございました!
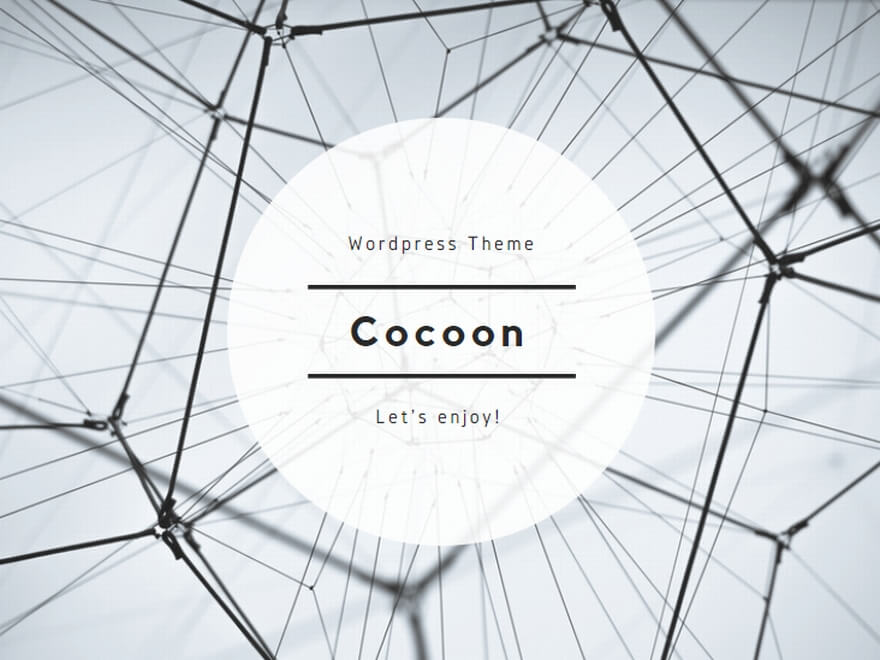
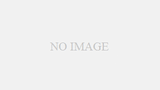
コメント